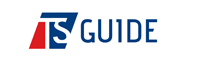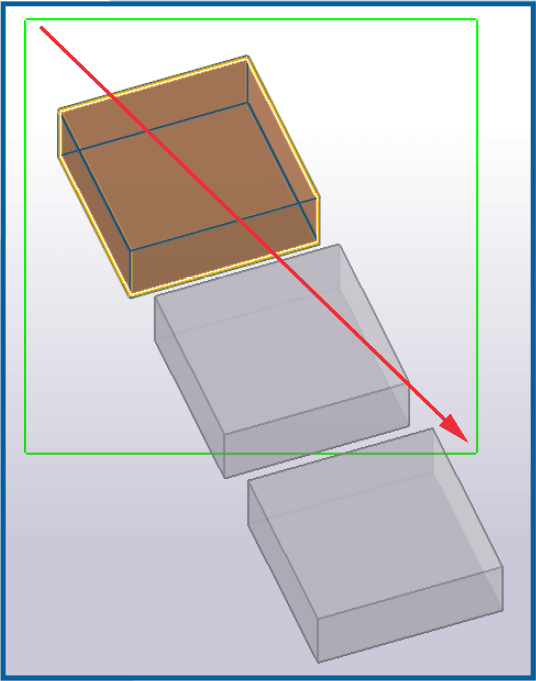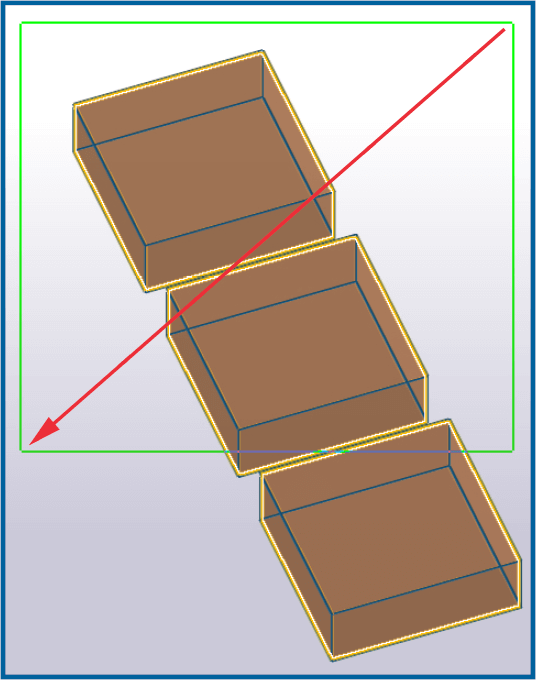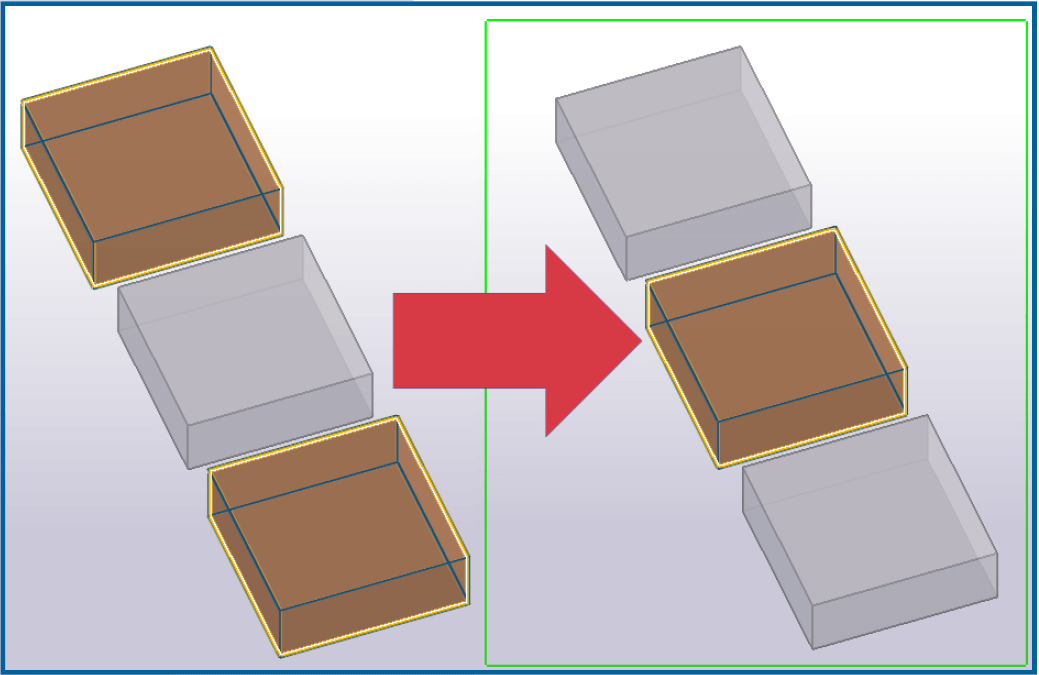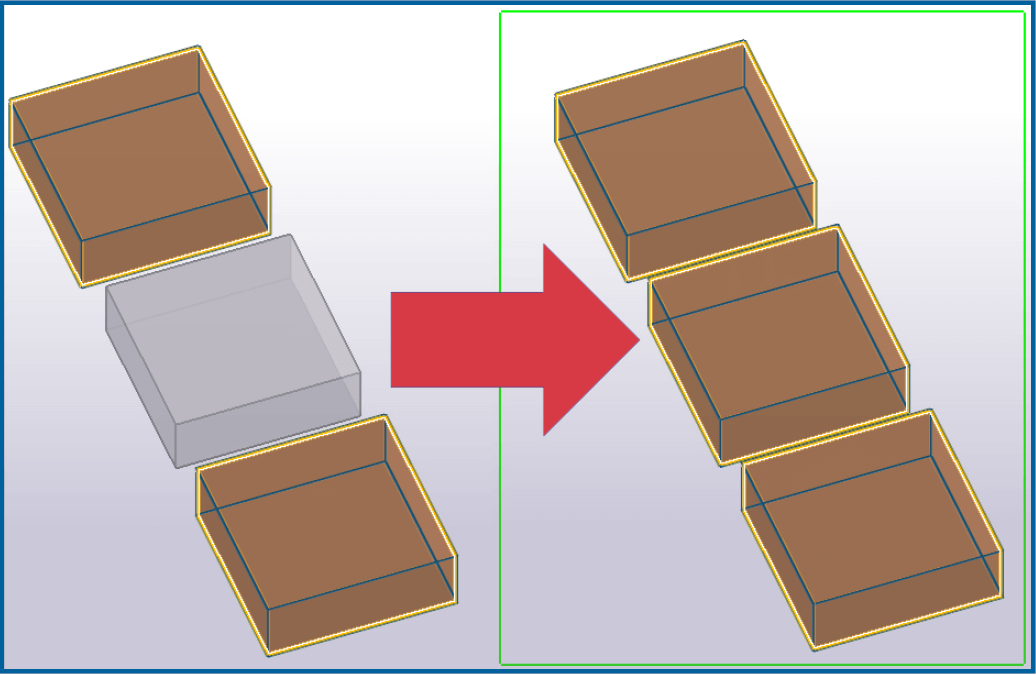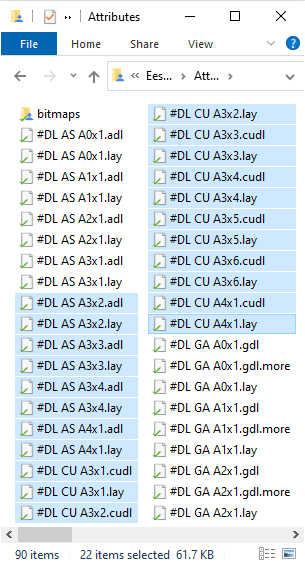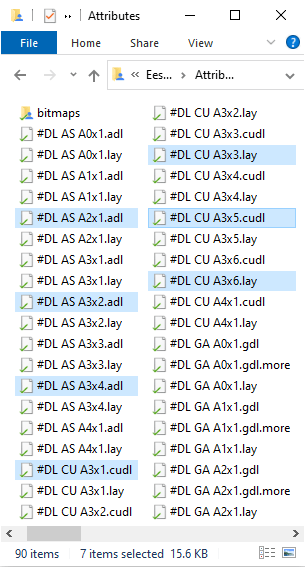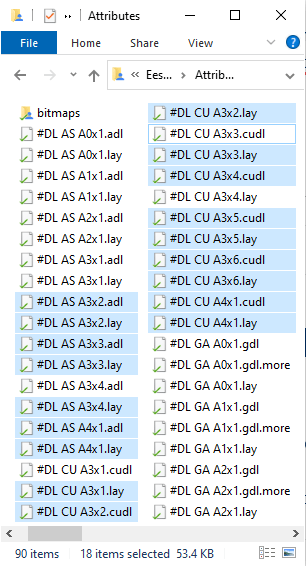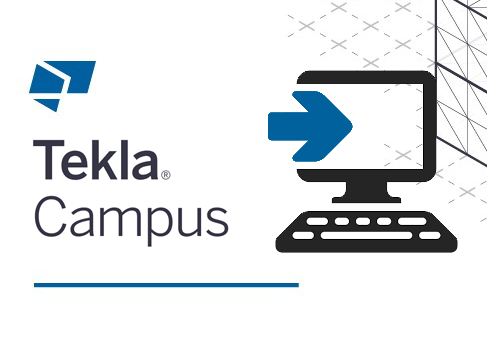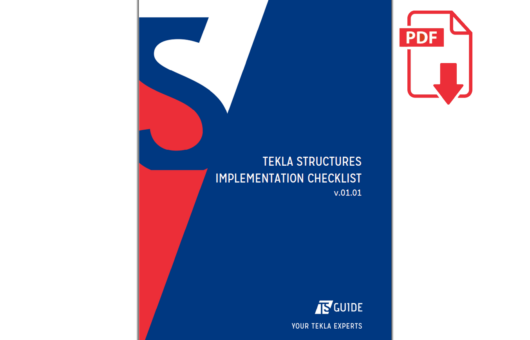Selecting objects in models, drawings, and lists is an absolutely fundamental action in Tekla Structures.
So much so, that learning the most effective ways to do so will save you many hours in the long run! You can watch the demo video, or read the article below.
Additionally, download and print out this short and illustrative PDF one-pager that you can use to remind yourself to use these tips, or to help explain them to someone else.
CONTENTS
1. AREA SELECTING DIRECTION
There is a difference if you area-select objects in a model or drawing from left to right or from right to left. But there is no difference if you start picking the area from top to bottom or bottom to top.
- If you select the area from left to right, Tekla will select only the objects that are entirely inside that area
2. SELECTING WITH CTRL / SHIFT
This tip will work in models, drawings, lists, and even in Windows generally (e.g. selecting files or folders).
It works both ways; you hold down the CTRL or SHIFT key, and then select objects one by one with your mouse (or use area selection to select multiple objects with one go).
The difference between holding or without holding CTRL or SHIFT key down is that if you hold one of these keys down, Tekla will keep previously selected objects still selected.
- Holding down CTRL while selecting inverts the selection, meaning if the object was not selected before then it will be selected, and if the object was selected before then now it will be deselected.
- Holding down SHIFT while selecting will select the object in any case. It doesn’t matter if the object was selected or not before; after selecting with holding shift key down, it will be selected.
3. SELECTING WITH CTRL / SHIFT IN A LIST
- Using the SHIFT key in lists is a little different. Select one object in a list, then hold down the SHIFT key and choose any other object in the list. As a result, Tekla or Windows generally will select these two objects and all other objects between them.
- If you hold down CTRL then Tekla or Windows will select or unselect only the object(s) chosen using area selection.
4. SELECTING ALL WITH CTRL + A
This keyboard combination works in Tekla models, drawings, lists, and in Windows generally.
Sometimes there are too many objects and it may be time-consuming to zoom out in the model or drawing space, or do a lot of scrolling in order to select all objects.
Instead, you can just press CTRL+A and all objects will be selected. In the model space, you can use also selection filter with Tekla selection switches in order to select only one type of object in the whole model.
5. USING A COMBO
- There are many cases where you might select all objects using CTRL+A or many objects using the SHIFT key, and then unselect unwanted objects by holding down CTRL key.
Go also read our previous article Tekla implementation/audit checklist.
AUTHOR

Tekla Structures grandmaster and TSGuide OÜ founder.