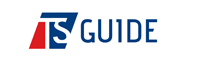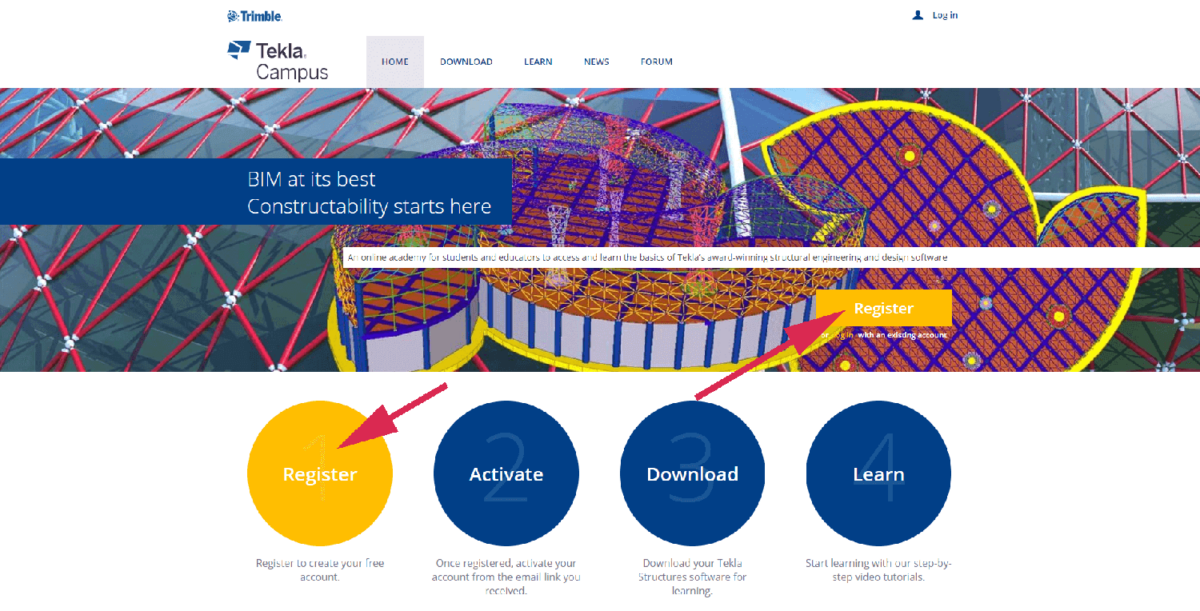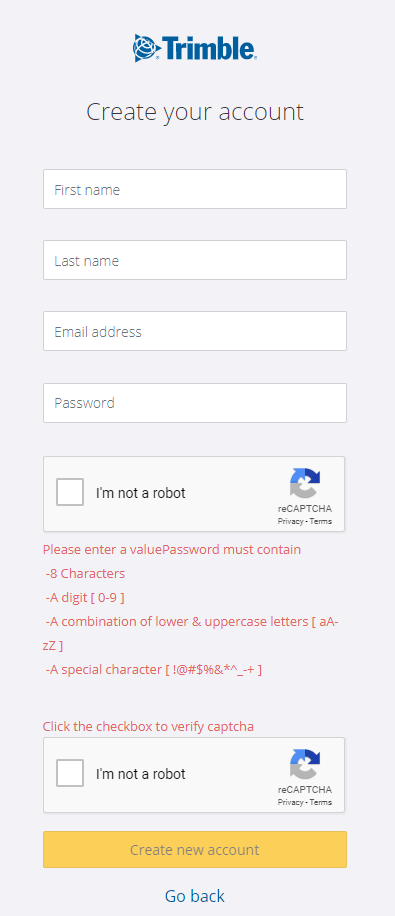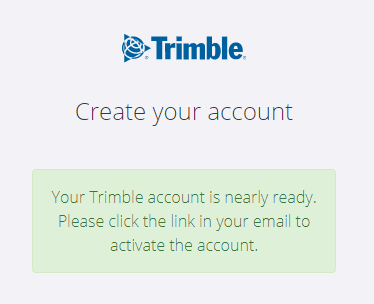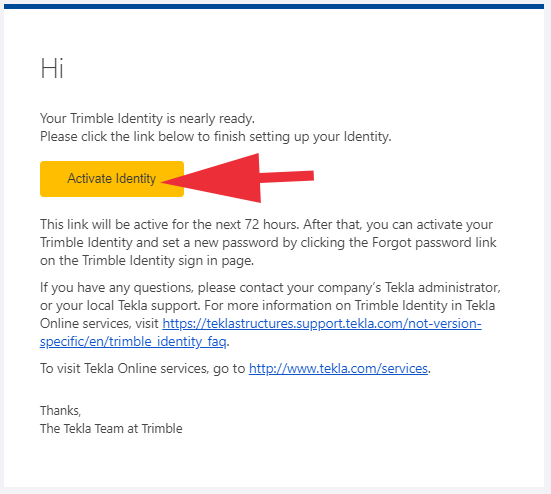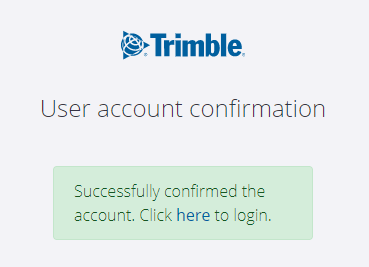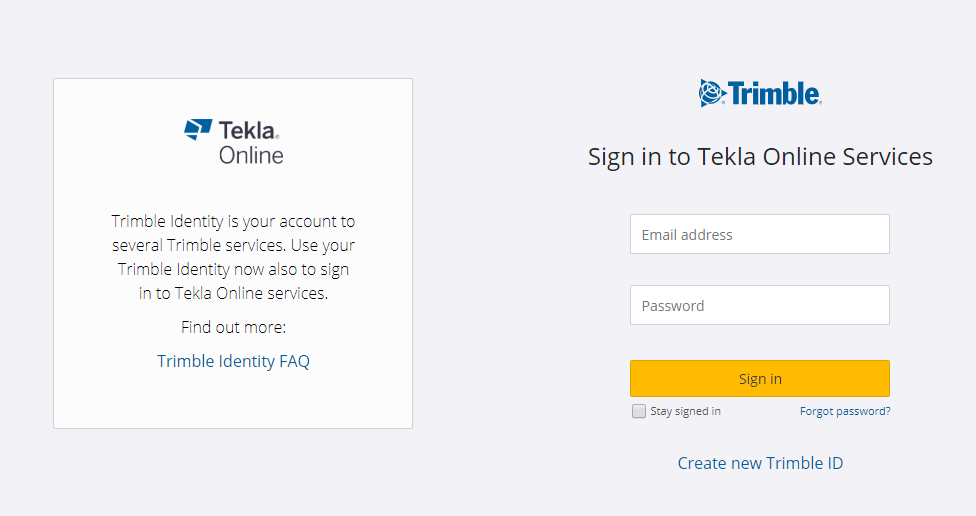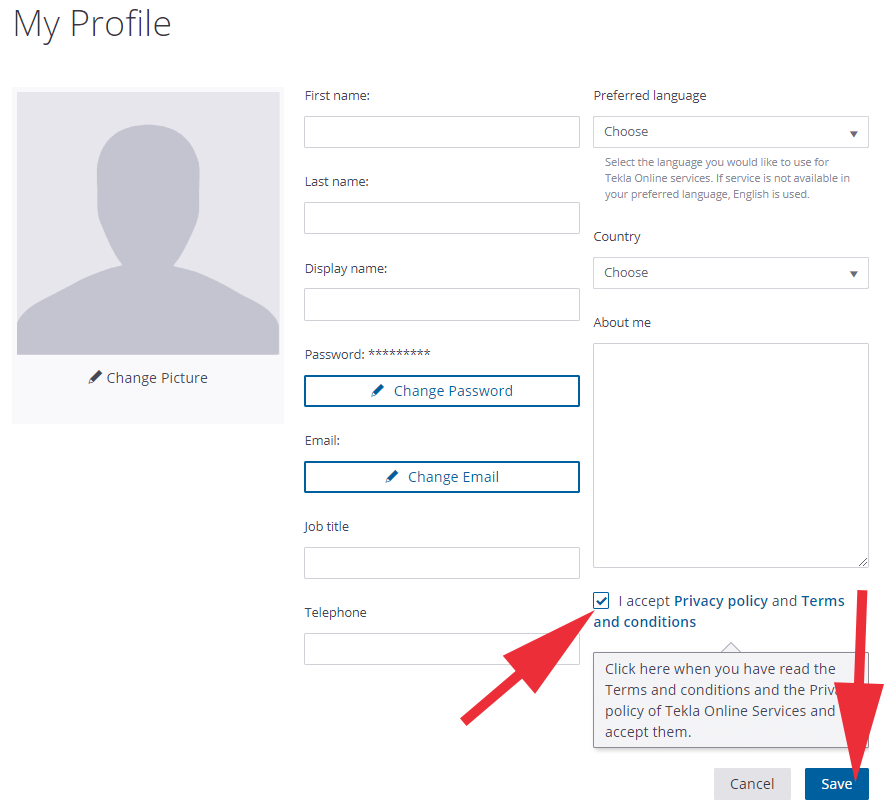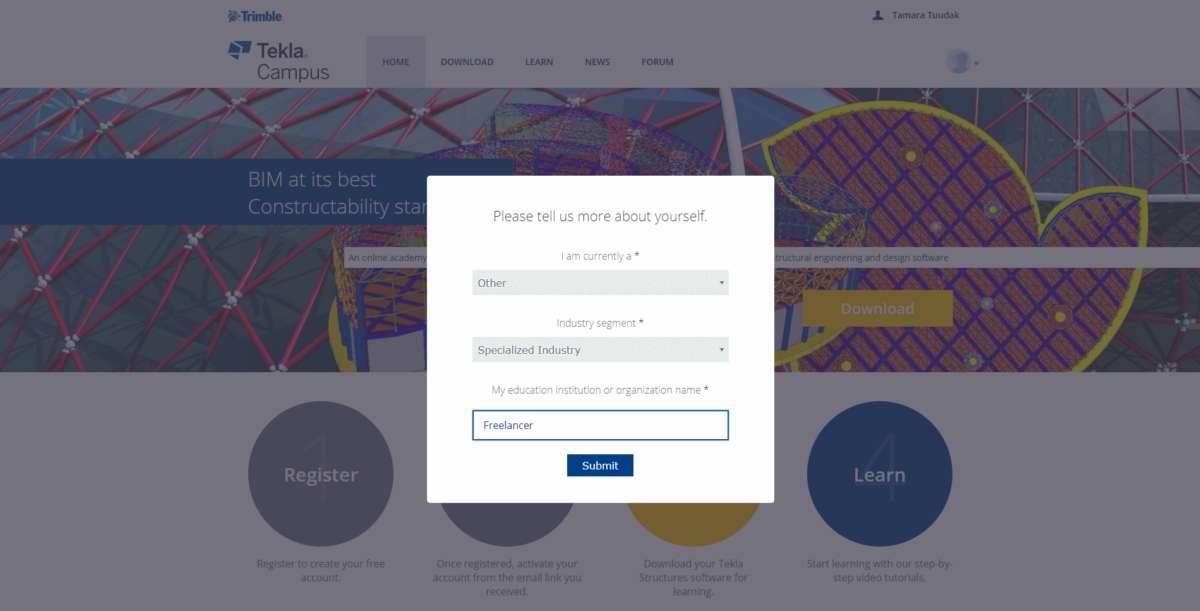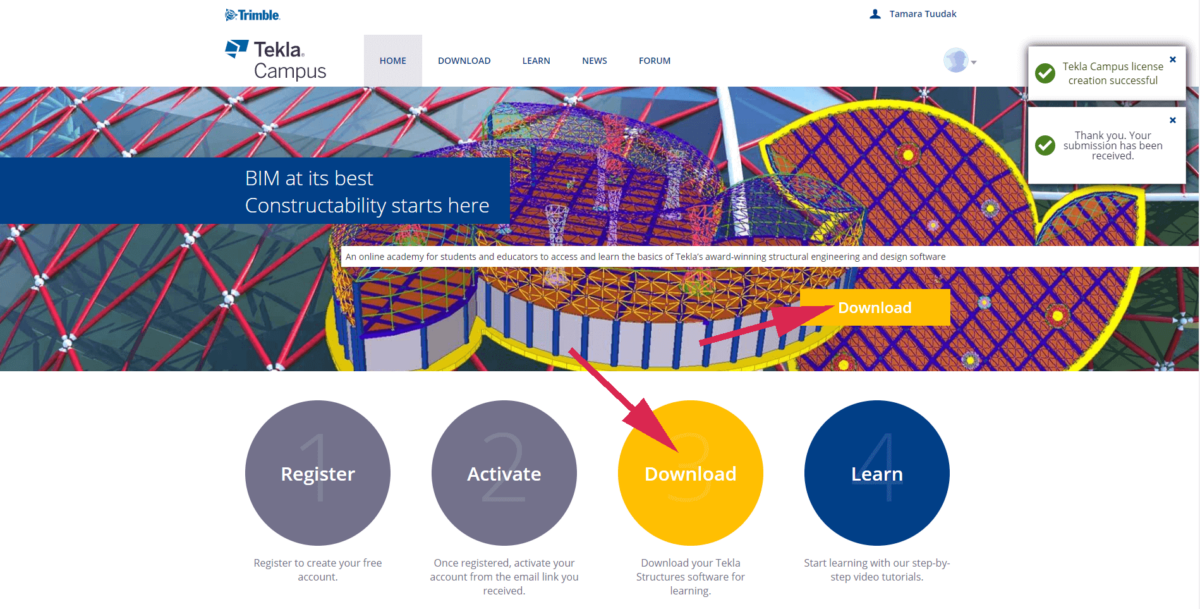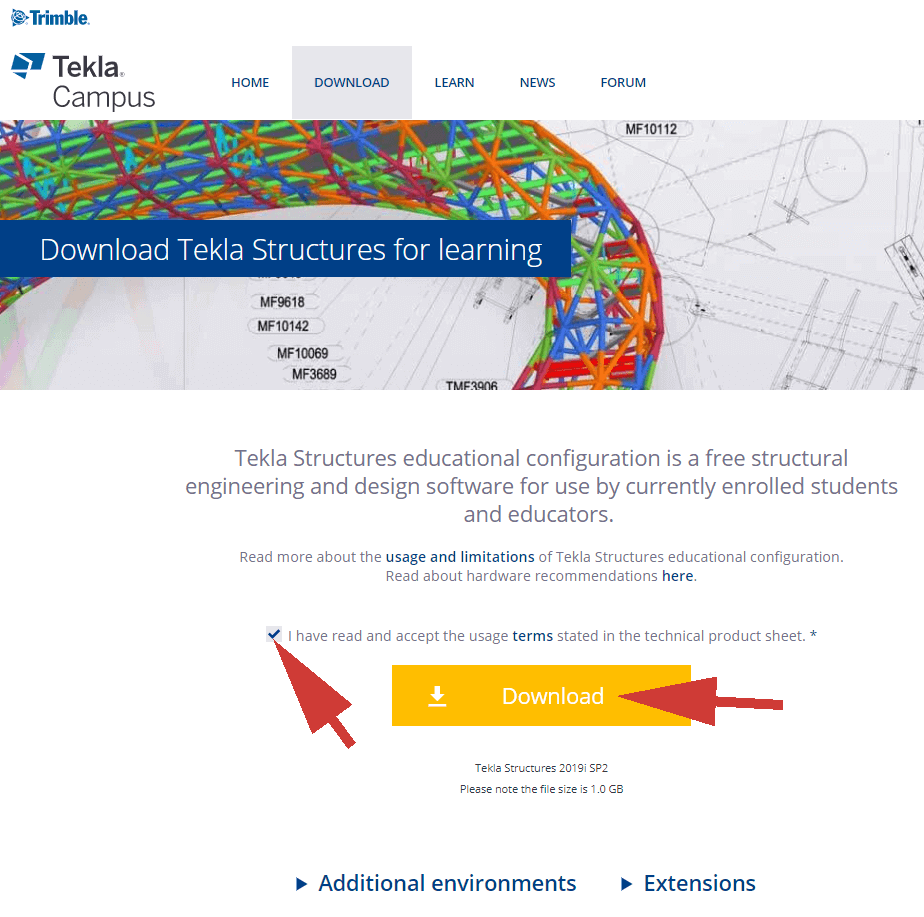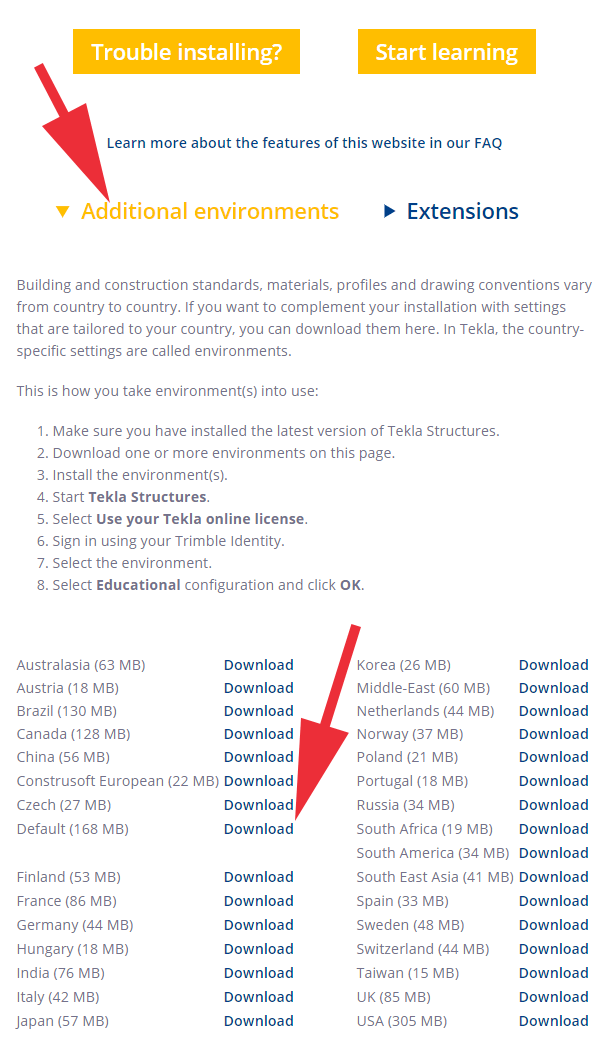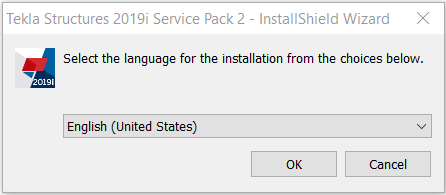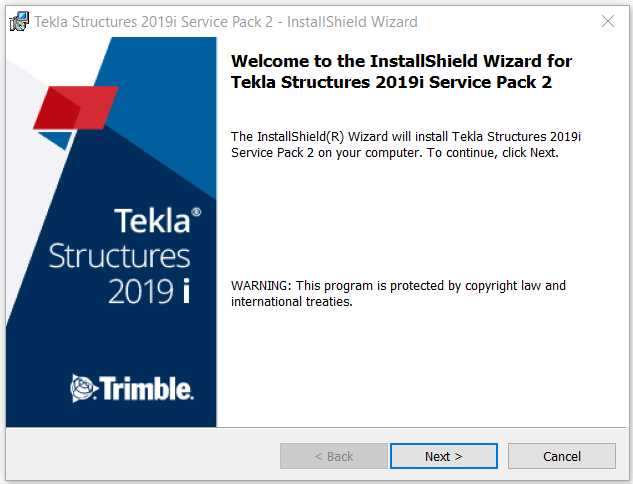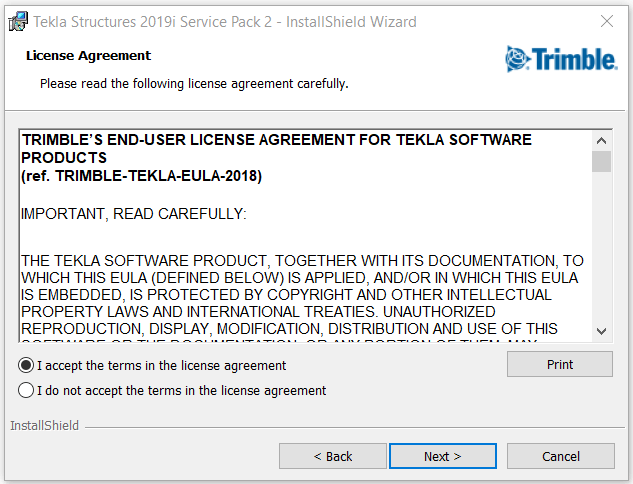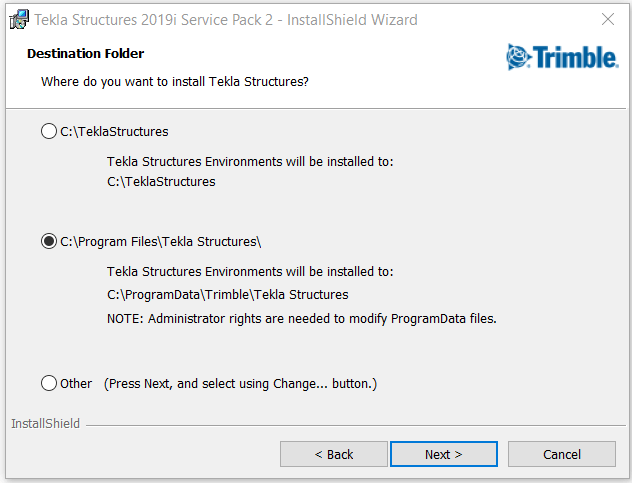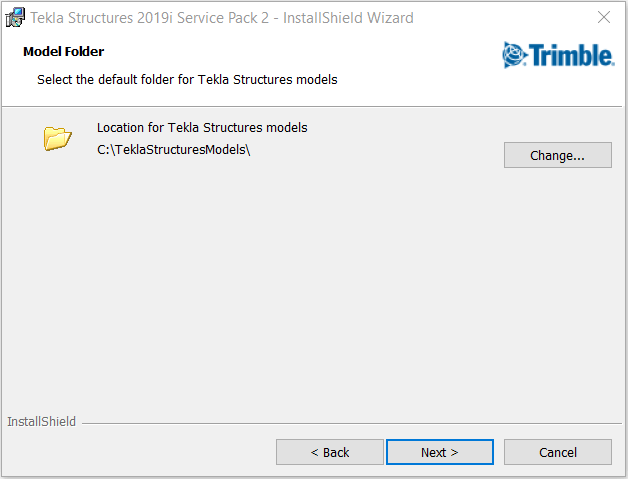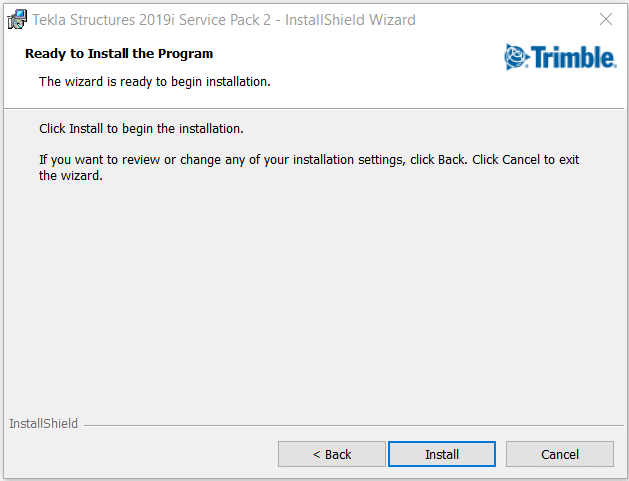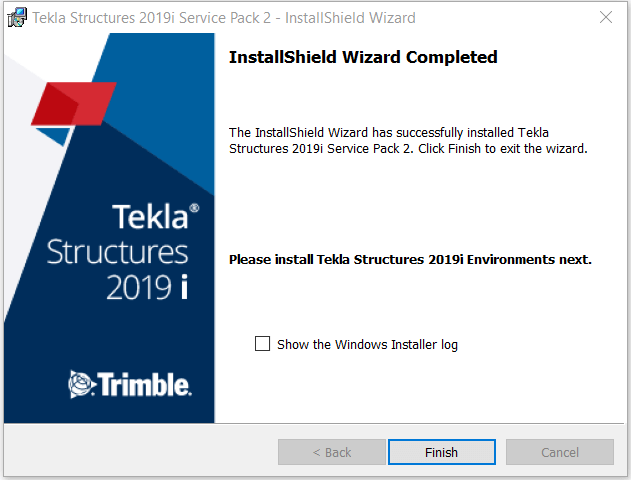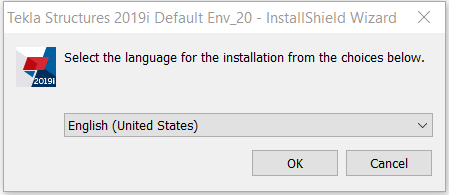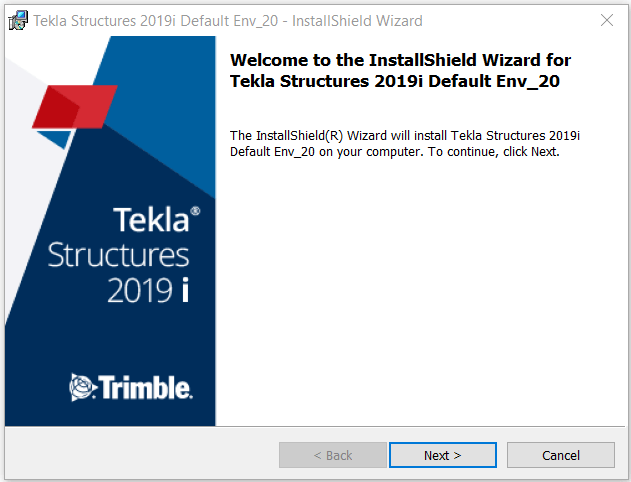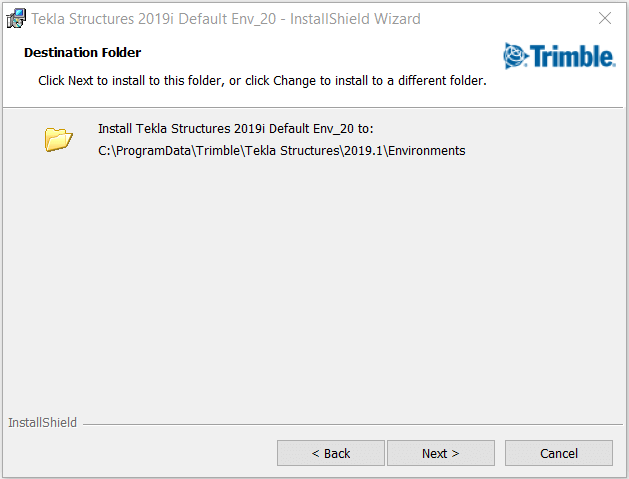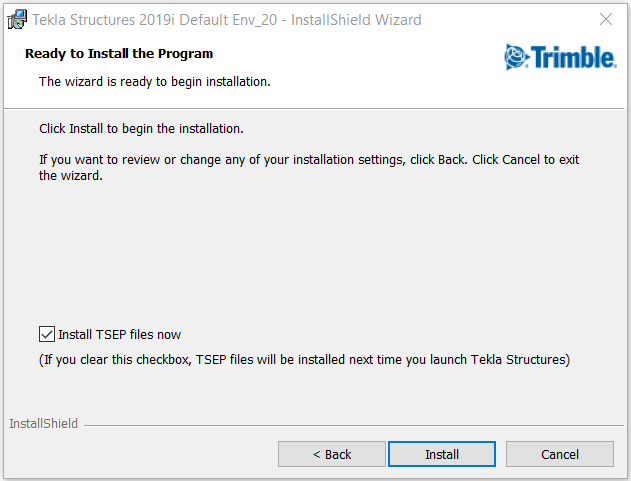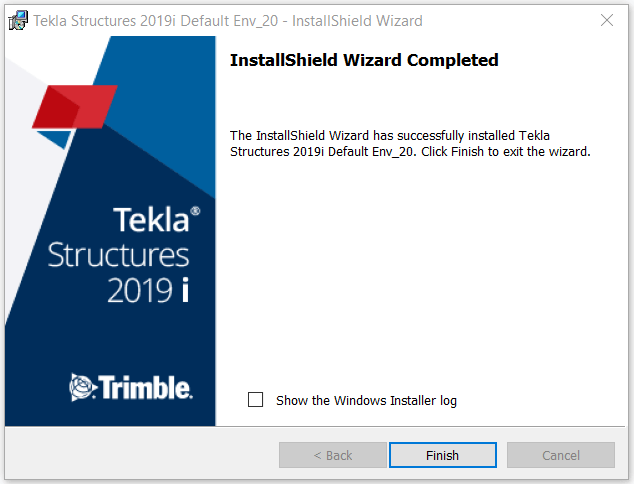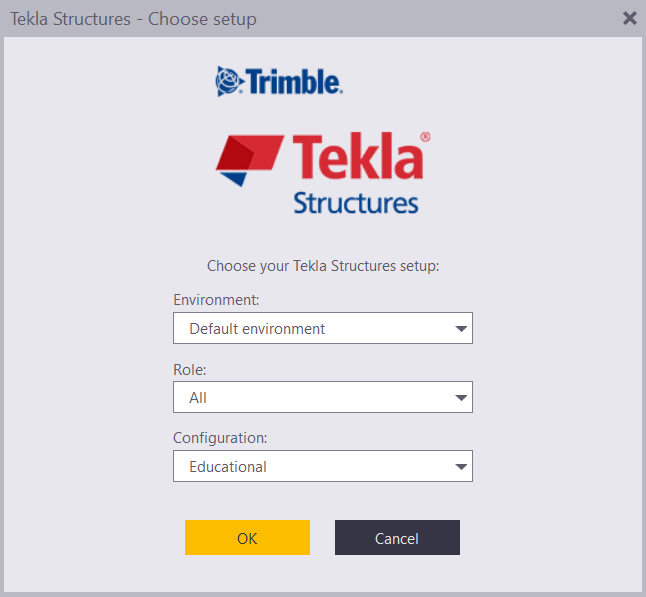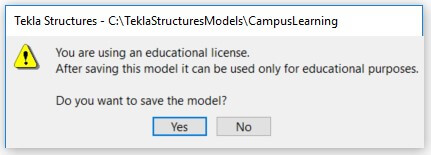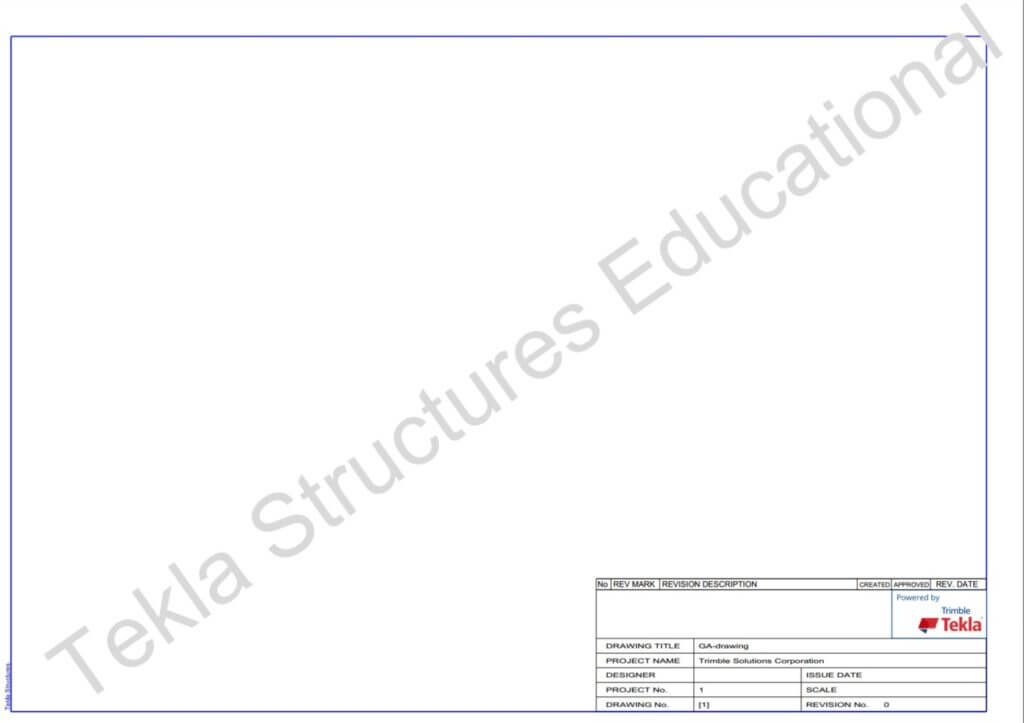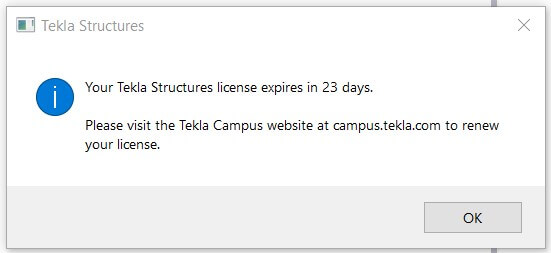This simple guide shows you exactly what needs to be done; from download and installation, to getting the free Tekla software running with an educational license, all with helpful imagery for each step.
If it’s your first time setting up Tekla, then this guide will make it crystal clear what you need to do.
You can download this information also in PDF format and share it with others in your office.
But if you or your company has a Tekla license – or are planning to purchase one – then our step-by-step guide on how to get your Tekla up and running is perfect for you! You can find it here https://www.tsguide.eu/tekla-full-guide/.
CONTENTS
1. REGISTER AND ACTIVATE TRIMBLE ACCOUNT
- Go to https://campus.tekla.com/ and click Register.
- Fill out the registration form.
- You’ll be sent an email; click the Activate Identity button inside it.
- Log in to your account from the link in the confirmation message, or go to https://campus.tekla.com/ and sign in from there.
- You will be directed to My Profile, where you need to accept the privacy policy and terms and conditions. Don’t forget to Save your changes.
- Finally, you’ll need to answer a couple more questions before obtaining your license.
2. DOWNLOAD TEKLA AND ENVIRONMENT
- Now your account is ready, it’s time to go again to https://campus.tekla.com/ and download Tekla Structures with a suitable environment(s).
- Accept the terms and download Tekla Structures software.
- It’s possible to run Tekla as it is without any environment. In this case, you would use blank environment. However, we recommend downloading the default and/or your local environment from the Additional Environments tab.
3. INSTALL TEKLA
- Run the Tekla Structures installer and click the OK and Next buttons. Unless you have any specific requirements, the default settings are fine to use for your installation.
4. INSTALL ENVIRONMENT
- Using the same tactics, install your Environment(s).
EDUCATION LICENSE LIMITATIONS
Keep in mind that the Tekla Structures educational configuration is for non-commercial use only and there are some limitations:
- The Tekla Structures student license limits the usage of Tekla Structures educational configuration to one concurrent online session at a time, and it will work without an active internet connection for 24 hours at a time.
- Building information models created or saved with Tekla Structures educational configuration cannot be opened in commercial configurations of Tekla Structures.
- Drawings created or saved with Tekla Structures educational configuration display a Tekla Structures Educational watermark:
- Your Educational license will be valid for four months, after which it can be renewed for free and you can continue using it.
FINAL THOUGHTS
Now Tekla is ready to go with default or local environment(s). When you run the software, keep in mind that you need to log in with the same registered Trimble account in order to use your Education license.
Although the Tekla Education license is free and you can extend it as much as you want, it naturally has some limitations; but still, it’s very good for learning and creating company environment settings.
Next, check out our next article: 11 Ways For Beginners To Learn Tekla Structures. There are free resources with links to where you can start learning Tekla. Why wait if you have the software and license ready for some action?
AUTHOR

Tekla Structures grandmaster and TSGuide OÜ founder.